The synchronous capabilities of Confluence now extend to your Gliffy diagrams!
To learn how to start collaborating with your teammates and creating diagrams together in real time, watch our tutorial video below or check out our step-by-step guide.
Confluence Collaboration Video Tutorial
Watch this brief video tutorial to see Gliffy’s real-time collaboration features in action and learn how to start a collaboration session in your own Confluence space.
How to Start a Collaboration Session
Step 1:
Create and Save a Gliffy Diagram
While you are in edit mode on a Confluence page, type “/gliffy” and select “Gliffy Diagram.” Either choose a template to start with or drag a few shapes onto the canvas, give your diagram a name, and save it.
Step 2:
Publish the Page
Before beginning a collaboration session, you will need to exit the diagram and publish the Confluence page. Once the page is published, your teammates will be able to view and edit the diagram.
Step 3:
Click "Collaborate"
Go back into the diagram and click the green "Collaborate" button to enter collaboration mode.
Step 4:
Invite Your Team to Collaborate
There are two ways you can enter a collaboration session. You can also use our Slack integration to quickly share diagrams and invite teammates to collaborate.
Method 1: Enter From the Confluence Page
Hover over the diagram and click on the edit button — the pencil icon at the top right of the diagram viewer — and you will be taken into the diagram editor.
NOTE: In order to be present in the collaboration session, each user who enters the diagram must also click the green "Collaborate" button.
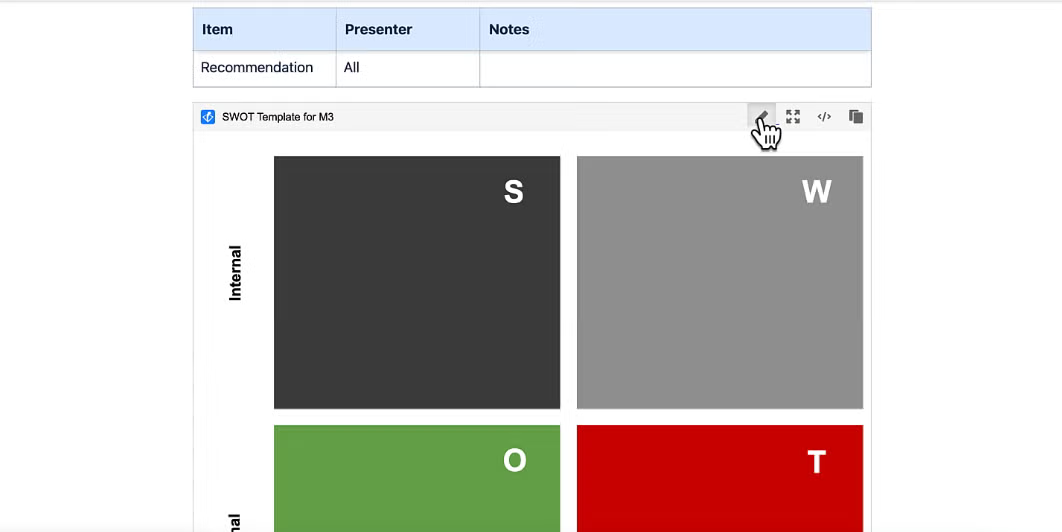
If there are any other collaborators present, you will see icons with their initials at the top right of your screen. You’ll also be able to see their cursors on the canvas.
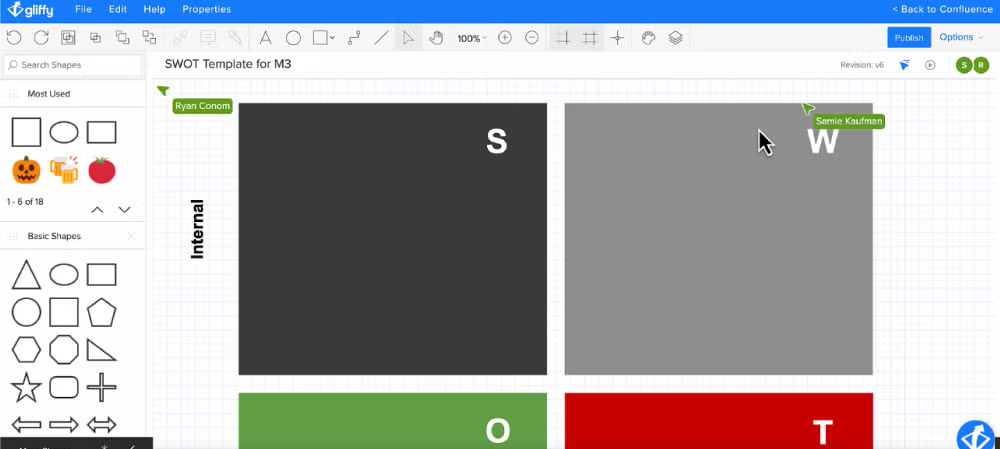
Method 2: Enter From a Share Link
When you are working on a saved and published Gliffy diagram, you can generate a share link to send to your teammates, inviting them to collaborate on the diagram.
Clicking on the share link will lead you to view the diagram, and to enter the diagram and begin editing, click the pencil icon on the bottom left of the diagram viewer.
Note: In order to be present in the collaboration session, each user who enters the diagram must also click the green "Collaborate" button.

Step 5: Start Diagramming!
It’s time to start your working session! When you drag and drop shapes onto the canvas, your changes will be reflected to the other users in the session in real time.
If you need to work on other parts of the Confluence page while your teammates are diagramming, you can save and exit the diagram and return to the page, and the others will be able to continue working.
When you re-enter the session by clicking the edit button, you will be able to see the changes they made while you were away.
Collaboration Tips and Tricks
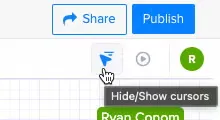
Turn Cursors On/Off
If you are collaborating on a diagram with your teammates and don’t want to see the movement of their cursors while you are working, you can turn them off by clicking the cursor icon at the top right of your screen. Clicking the cursor icon while cursors are off will make them visible again.
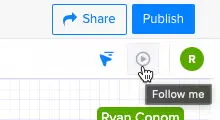
Follow Collaborators
If you’re working on a large diagram or leading a working session, you may want your teammates to watch what you’re doing. Click on the “Follow me” icon to request that all active collaborators follow your activity. You can also follow other collaborators by clicking on their icon in the top right corner.
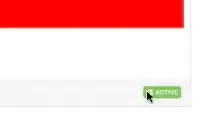
Active Diagram Status
While on Confluence pages in your space, you can see when members of your team are actively collaborating on a diagram by the “Active” indication on the diagram viewer. It will appear in green at the bottom right corner of the diagram when you hover over it on a Confluence page.
Start Collaborating in Confluence
If you’re ready to start creating and collaborating with your team in real time, don’t wait! This feature is available in Confluence Cloud now.