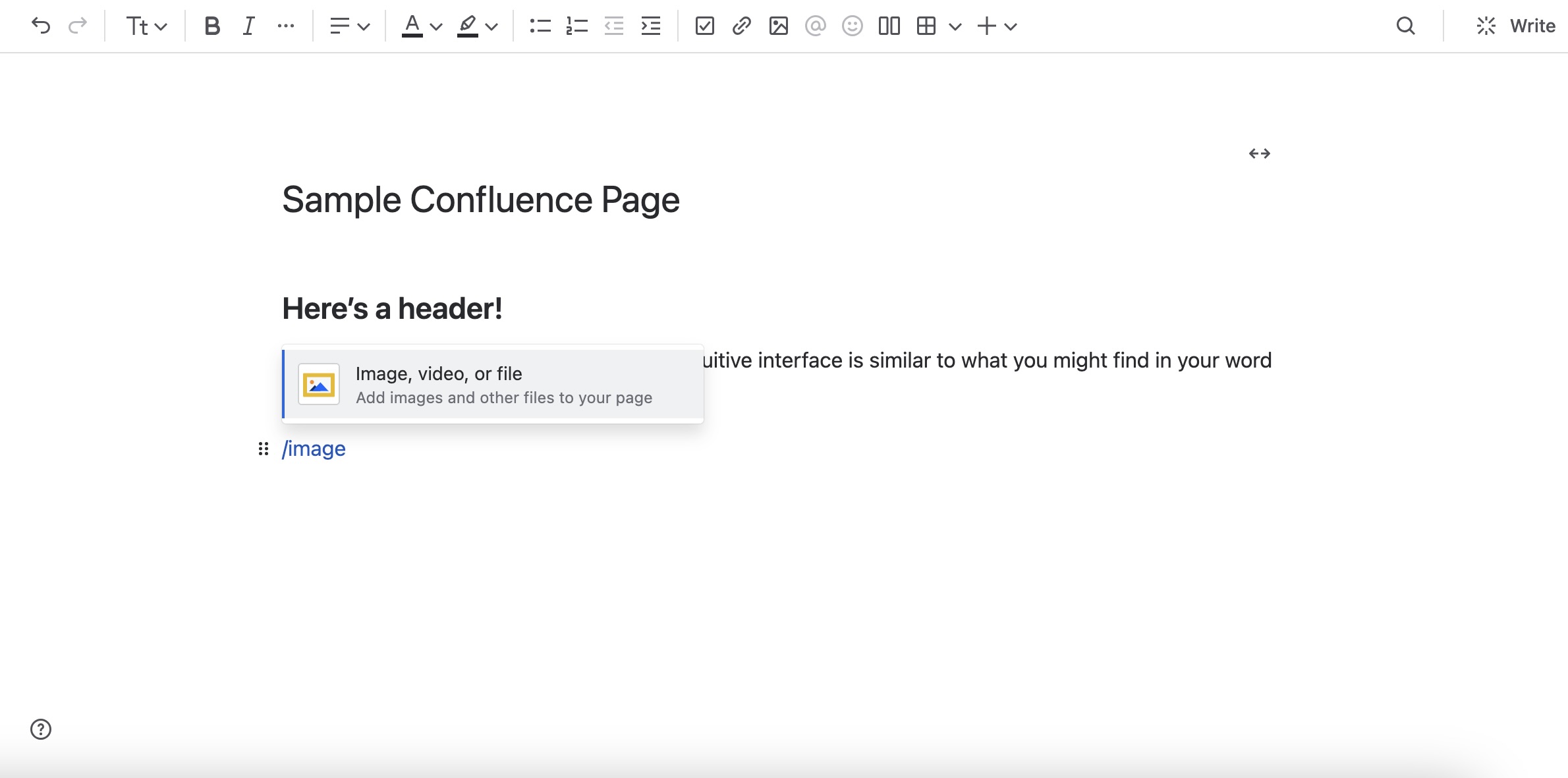If you need to create a Confluence page fast and want to make the most of Confluence’s editor features, you’re in the right place—in this guide, we’ll walk through everything you need to know to create a professional-looking, visually appealing page that will impress your team.
Getting Started: Confluence Page Design with Templates
When you create a new Confluence page, a template can give your page structure and help you organize your ideas before you even type a word.
Using the same template consistently across all project launches, for example, helps your readers know what to expect when they open a page and get the information they need quickly.
Atlassian offers many templates for all types of projects from technical to non-technical. Browse their template library to find the template that fits your page best.
Back to topLevel 1: Text & Image Styling in Confluence
Let’s start with what matters most: getting your ideas on the page. Here are a few methods you have at your disposal to format text in Confluence and add images to a page.
Formatting Text
Formatting text in Confluence is straightforward, especially for beginners. The editor closely resembles familiar word processors like Google Docs and Microsoft Word, making it easy to jump in and start creating right away.
Using the toolbar at the top of the page, you can add headings, italics, strikethroughs, code snippets, superscripts, and anything else you’re used to seeing in your word processing tool of choice.
Confluence allows you to use the typical keyboard shortcuts for formatting text—Cmd or Ctrl + B for bold, Cmd or Ctrl + I for italics, and so on. However, there are also a few additional ones. For example, you can type /h2, /h3, /h4, et cetera to format a header without using the toolbar.
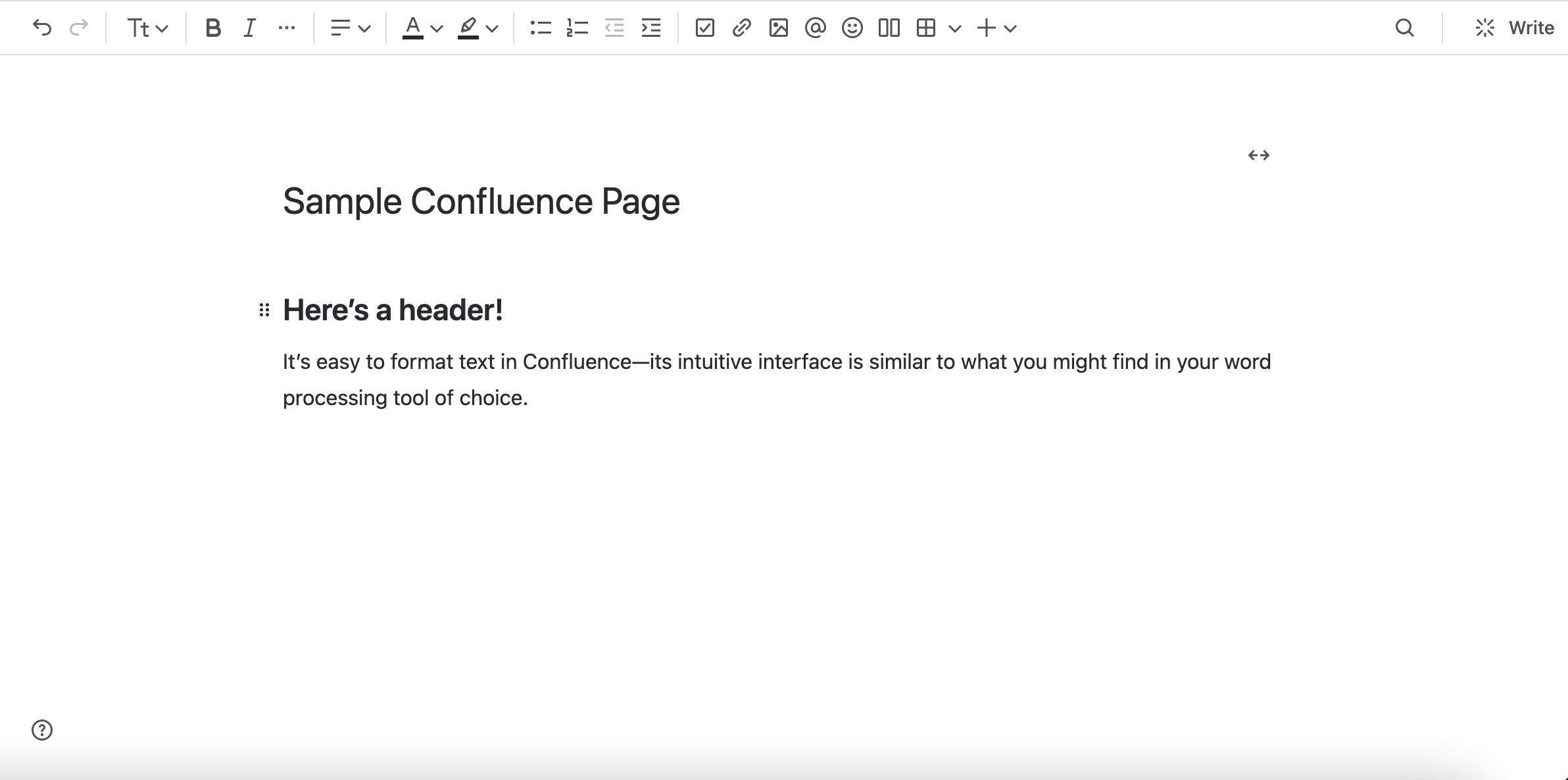
These shortcuts can help you speed up your content creation process, and as you start using them, they’ll quickly become second nature. You can also check out Confluence’s formatting and editing guide for even more tips and shortcuts.
Adding Images
To grab your readers’ attention, you’ll want more than just text on your page. The first step toward giving your pages a little visual appeal is adding images!
Adding an image to a Confluence page is simple: just type /image, select Image, video, or file, and upload the image from your computer. Once you insert the image, you can resize it on the page or drag and drop it to different parts of the page.
Inserting a Table
Like many other formatting capabilities, adding a table in Confluence is like adding a table in Microsoft Word or Google Docs—just find the table icon in the toolbar and select the number of columns and rows you want to create.
If you’re building a table with a lot of columns, you can click and drag on the right side of your table’s outer border to expand it horizontally, making it easier to read.
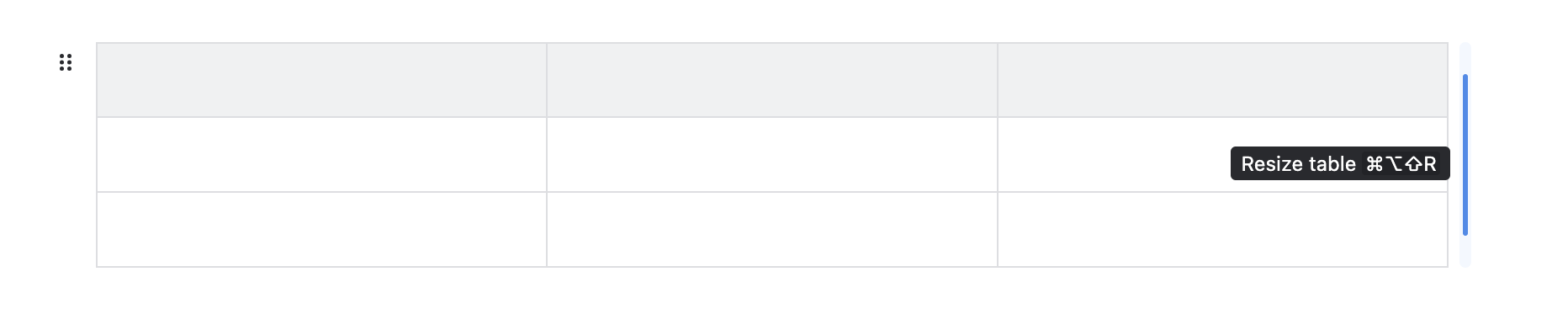
Inserting Links
To insert a link, just copy and paste it into the page or highlight any word or phrase and use Cmd + K.
Every link you add to a Confluence page automatically becomes a “Smart Link,” which means it has dynamic display options and allows readers to hover over it for additional context. This makes it easy to bridge connections between Confluence and other tools your team might use, like Jira.
Learn more about Smart Links >>
Back to topLevel 2: Organization & Collaboration
Once you have your ideas on the page, you’re ready to start sharing your ideas with your teammates. Here are a few tips for formatting your Confluence page to facilitate smoother collaboration.
Status Updates
If you’re updating the team on the status of a project, you might want to add visual indicators that allow your audience to understand your progress at a glance. To do this, type /status, select Status, insert the text you want, and choose the color of your label.
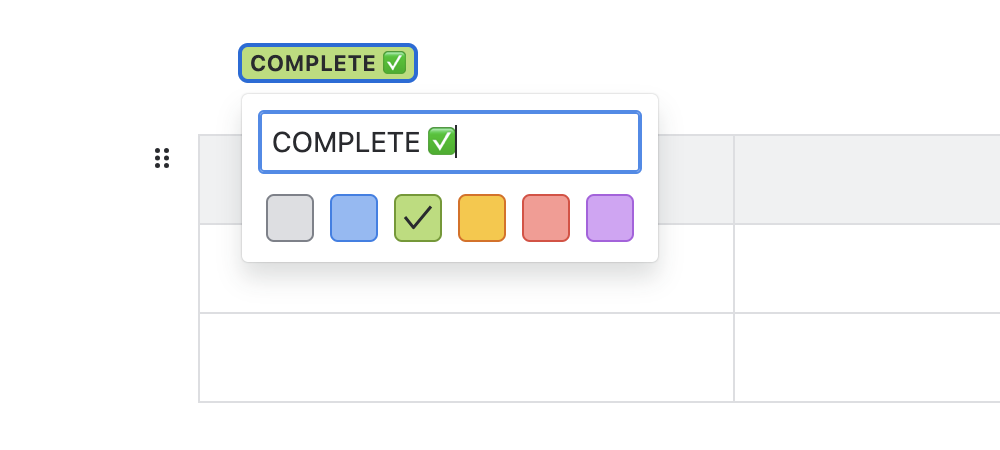
Action Items
Working on a project plan or updating meeting notes? Make responsibilities clear by assigning action items to your teammates. Select the check box from the toolbar and type a summary of the task, then use @ and begin to type your teammate’s name until they appear on the list of options.
When you assign an action item to a teammate using this method, not only will the task appear on the page, but your teammate will also be able to see it in their individual list of tasks when they log into Confluence.
Table of Contents
When your teammates are browsing a Confluence page looking for specific information, you’ll want to make it easy for them to know that they’re in the right place. A table of contents can help you accomplish this.
To create one, type the command /table and select Table of contents from the list of options that appears. The table of contents will automatically populate based on the headings on your page.
Back to topLevel 3: Creating Visually Appealing Confluence Pages
So far, we’ve only discussed formatting options that you can use in Confluence out of the box. However, to truly take your pages to the next level, add-ons from the Atlassian Marketplace can extend the functionality of Confluence and give you more flexibility in the formatting of your content.
Here are some options you have for advanced Confluence page formatting using Atlassian apps—but if you’re not an admin, you’ll need to request access.
Diagrams
Illustrating ideas in a visual format is often more effective than trying to write a description, because our brains process images faster than words.
Confluence offers a built-in whiteboarding feature for brainstorming and ideation, but if your page describes a more complex process or structure, like a multi-stage workflow or application architecture, you’ll need something a little more powerful.
Maybe your team uses an external tool to create technical diagrams, but manually creating and importing your diagrams to Confluence can be time-consuming, especially when you need to make frequent updates.
With Gliffy installed, you can create professional diagrams directly within Confluence in minutes, and any updates you make will automatically apply across all copies.
To get started, simply type /gliffy and begin creating your diagram—either drag and drop shapes onto the canvas, or use Gliffy’s AI functionality to describe your idea in natural language and generate a fully editable diagram on the spot.
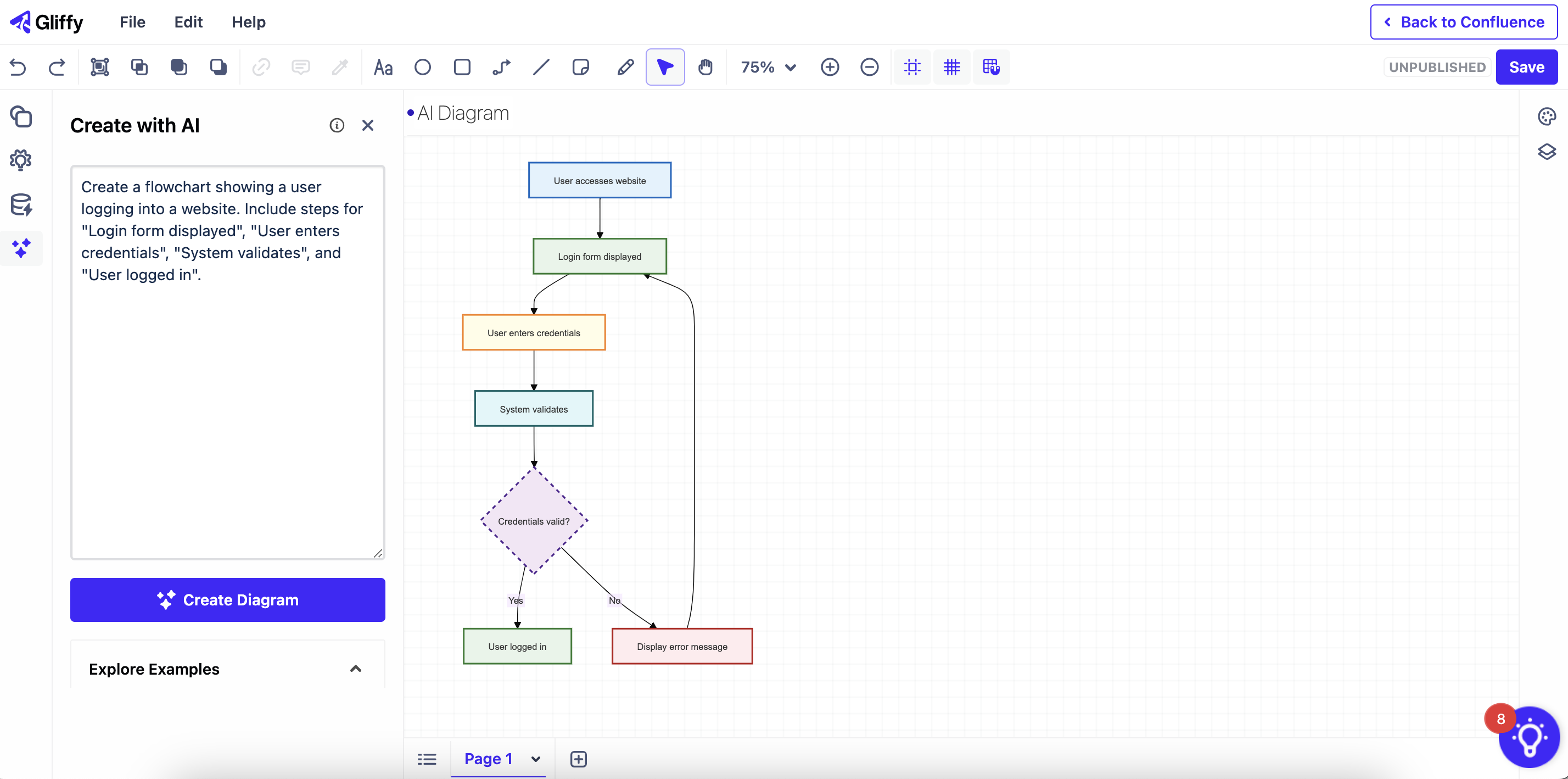
Other Advanced Formatting Options
There are hundreds of ways you can transform your Confluence space to make your content more visually appealing—which ones you choose depends on your team’s individual needs.
For example, you can find apps that allow you to add buttons and tabs to pages, create advanced tables, and customize workflows.
You can also completely overhaul the way your Confluence space looks. With apps like Cosmos and Refined, you can make Confluence a fully customizable intranet that aligns more closely with your organization’s brand identity.
To unlock even more opportunities for advanced formatting, make sure to explore the Atlassian Marketplace and install or request the apps you need.
Back to topNew to Confluence? Discover More Resources
Confluence is a powerful tool that can help you break down silos and build up a culture of knowledge sharing when used correctly, and we’re here to help you navigate it. Here are a few resources to start with:
- The Ultimate Confluence Guide for Beginners
- Creating Confluence Pages That Keep Your Team Engaged
- Organize Your Work Life with Your Confluence Personal Space
You’ll be a Confluence pro in no time!